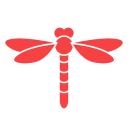Ceci est une ancienne révision du document !
Table des matières
Créer une clé USB bootable avec "System Rescue CD" et Archbang
Prérequis
- dosfstools
- mtools
- syslinux
Si ils ne sont pas installés :
yaourt -S dosfstools mtools syslinux
Préparation de la clé USB
Partitionnement
On le lance :
fdisk /dev/sd[abcd]
On remplace “[abcd]” par la lettre désignant la clé USB, pour l'identifier, un “dmesg” après l'avoir connecté devrait donner ça (dans l'exemple qui suit, la clé USB est donc /dev/sdb) :
[ 285.969276] usbcore: registered new interface driver usb-storage [ 285.969278] USB Mass Storage support registered. [ 286.970933] scsi 7:0:0:0: Direct-Access Sony Storage Media 1.00 PQ: 0 ANSI: 2 [ 286.971724] sd 7:0:0:0: [sdb] 15663104 512-byte logical blocks: (8.01 GB/7.46 GiB) [ 286.972357] sd 7:0:0:0: [sdb] Write Protect is off [ 286.972364] sd 7:0:0:0: [sdb] Mode Sense: 23 00 00 00 [ 286.972967] sd 7:0:0:0: [sdb] No Caching mode page present [ 286.972970] sd 7:0:0:0: [sdb] Assuming drive cache: write through [ 286.977080] sd 7:0:0:0: [sdb] No Caching mode page present [ 286.977086] sd 7:0:0:0: [sdb] Assuming drive cache: write through [ 287.209834] sdb: sdb4 [ 287.209835] sdb4: <bsd: > [ 287.212232] sd 7:0:0:0: [sdb] No Caching mode page present [ 287.212237] sd 7:0:0:0: [sdb] Assuming drive cache: write through [ 287.212241] sd 7:0:0:0: [sdb] Attached SCSI removable disk
Dans fdisk :
- p : Montre la/les partitions existantes
- d : Si une partition existe, la supprime, si plusieurs, demande le numéro de partition à supprimer.
- n : Créer une partition
- p : pour “Primaire”
- 1 : Pour 1ere partition
- <enter> deux fois, en laissant les champs vides, pour désigner les secteurs de début et de fin
On vient de créer une partition linux qui occupe donc toute la clé USB.
Si l'on souhaite utiliser l'espace libre de la clé pour stocker des données sur une machine windows, il est nécessaire de changer le type de partition est d'opter pour un type FAT, dans ce cas il suffit de choisir :
- t : Change le type de partition (le choix de la partition n'est pas proposé si une seul présente)
- b : Valide le type “FAT32” (la touche “L” permet d'afficher la liste des types possible)
Une fois terminé on appuie sur la lettre “w” pour écrire notre table de partition. fdisk se terminera automatiquement après l'écriture.
Il est souvent nécessaire à ce stade de déconnecter/reconnecter la clé pour que le systeme voit la nouvelle partition.
Formatage
Si le type FAT32 a été choisi :
mkfs.msdos -F 32 /dev/sdbX
Si le type linux (par défaut) à été choisi :
mkfs.ext3 /dev/sdX
On remplace toujours le “X” par le numéro correspondant à la partition à formater /!\ Attention de ne pas formater son disque dur systeme /!\
Installation de syslinux
On commence par monter la clé USB, si besoin on crée un répertoire pour ça :
mkdir /mnt/usb mount /dev/sd[abcd][1234] /mnt/usb
On crée le répertoire qui va recevoir les fichiers de syslinux :
mkdir /mnt/usb/syslinux
Ensuite on se place dans /usr/lib/syslinux (C'est la que ce trouve les commandes que l'on va executer)
cd /usr/lib/syslinux
On installe syslinux sur la clé :
syslinux -i /dev/sd[abcd][1234]
On remplace toujours [abcd] [1234] par la lettre désignant le lecteur et le chiffre désignant la partition.
On crée ensuite un MBR valide pour syslinux et on active la partition :
dd conv=notrunc bs=440 count=1 if=mbr.bin of=/dev/sd[abcd] parted /dev/sd[abcd] set 1 boot on
Attention sur les 2 dernières commande on indique pas le numéro de partion (ex : sdb et non sdb1)
il faut également copier manuellement le fichier “vesamenu.c32”
cp /usr/lib/syslinux/vesamenu.c32 /mnt/usb/syslinux
Et ajouter les lignes suivante dans /mnt/usb/syslinux/syslinux.cfg (on crée le fichier si besoin, vu qu'il sera indispensable par la suite) :
UI vesamenu.c32 MENU TITLE Boot Menu TIMEOUT 50
System Rescue CD
On peut le télécharger sur cette page http://www.sysresccd.org/Download
Un fois l'image ISO récupéré